玄箱ProにDebian 7.0「Wheezy」をインストールする!
かなり以前の記事になりますが、玄箱Pro MPD では玄箱ProへDebian 6.0 「squeeze」をインストールしましたが、USB-DACの接続に失敗しました。
1年半振りにDebianのバージョンが上がったので、インストールしてみることにしました。
前回の玄箱Pro MPD の時は、備忘録としてオフラインメモをとっていたのですが、今回はDebian 7.0「Wheezy」インストール時にちょっとしたトラブルに見舞われたので、オンライン備忘録として記事にしておきます。
また、玄人志向らしく(笑)シリアルコンソール接続しているものとして、話を進めていきます。
SSH接続だけでは、フラッシュブートへ戻したりの技が使えないため、玄人はシリアルコンソール接続環境を構築しておくべきです。
1.フラッシュブートへ戻す
初めてインストールする場合は、この工程を飛ばしてもよいのですが、私のように散々いじっていた場合はまず、フラッシュメモリーからのブートに戻さないといけません。
2度目のカウントダウンの時に何かキーを押して、U-Bootコマンドモードに入り
Found boot image
hit any key to switch tftp boot.
Hit any key to stop autoboot: 0
<<system_bootend>>
Hit any key to stop autoboot: 3 ←ここで何かキーを押す(3秒カウントの間)
Marvell>>
そして以下を1行ずつ実行していきます。
Marvell>> setenv bootargs_root root=/dev/mtdblock2 rw panic=5
Marvell>> setenv bootcmd ‘nboot $(default_kernel_addr) 0 $(nand_uImage_offset) ;setenv bootargs $(bootargs_base) $(bootargs_root) $(buffalo_ver); bootm $(default_kernel_addr)’
Marvell>> setenv nand_boot yes
Marvell>> setenv bootargs $(bootargs_base) $(bootargs_root) $(buffalo_ver)
Marvell>> boot
フラッシュメモリーから立ち上がったら
ログイン:root
パスワード:kuroadmin ←初期パスワードはこれのはず!
で、ログインの後、次のコマンドを1行づつ実行します。
~ # nvram -c set default_kernel_addr 0x00100000
~ # nvram -c set bootargs_base ‘console=ttyS0,115200’
~ # nvram -c set bootargs_root ‘root=/dev/mtdblock2 rw panic=5’
~ # nvram -c set bootargs ‘console=ttyS0,115200 root=/dev/mtdblock2 rw panic=5 BOOTVER=1.09’
~ # nvram -c set bootcmd ‘nboot $(default_kernel_addr) 0 $(nand_uImage_offset); setenv bootargs
$(bootargs_base) $(bootargs_root) $(buffalo_ver); bootm $(default_kernel_addr)’
~ # nvram -c set nand_boot yes
~ # reboot
最後のコマンドrebootでリブートされた後に、再び
ログイン:root
パスワード:kuroadmin
で、ログインします。
2.HDDを初期化する
次に /etc/nsswitch.conf の記述を確認します。
私の場合、使いにくいのですが、標準のviをしばらく使います。
~ # vi /etc/nsswitch.conf でエディターを起動して
hosts: files
↓
hosts: files dns とする
修正した場合は、:w :q
修正無しの場合は :q! で終了
その後HDDをフーマットします。
~ # df コマンドで
Filesystem 1k-blocks Used Available Use% Mounted on
/dev/mtd2 65536 17372 48164 27% /
/dev/ram1 8192 152 8040 2% /mnt/ram
/dev/mtd3 192512 57840 134672 30% /mnt/mtd
のように表示される(装着されているHDDにより異なる)
~ # fdisk /dev/sda コマンドを実行して
Command (m for help): p で表示・確認して
Command (m for help): d で、全てのパーティションを削除する。
Command (m for help): p で表示・確認して
Command (m for help): w で書き込む
~ # fdisk /dev/sda 再度コマンドを実行して
Command (m for help): n
Command action
e extended
p primary partition (1-4)
p
Partition number (1-4): 1
First cylinder (1-57231, default 1):
Using default value 1
Last cylinder or +size or +sizeM or +sizeK (1-57231, default 57231):
Command (m for help):w
~# mkfs.ext2 /dev/sda1
~# mount -t ext2 /dev/sda1 /mnt/disk1
3.インストールに必要なパッケージの準備
インストールパッケージを/mnt/disk1にダウンロードする。
~# cd /mnt/disk1
次の3個のファイルをダウンロードする(7.0.0 wheezy) 2013/05/18現在
/mnt/disk1 # wget http://ftp.jp.debian.org/debian/dists/wheezy/main/installer-armel/current/images/orion5x/network-console/buffalo/kuroboxpro/config-debian
/mnt/disk1 # wget http://ftp.jp.debian.org/debian/dists/wheezy/main/installer-armel/current/images/orion5x/network-console/buffalo/kuroboxpro/initrd.buffalo
/mnt/disk1 # wget http://ftp.jp.debian.org/debian/dists/wheezy/main/installer-armel/current/images/orion5x/network-console/buffalo/kuroboxpro/uImage.buffalo
Shellコマンドを実行し、起動パラメータを変更して、HDDから起動するように変更する。
/mnt/disk1 # sh config-debian
その後リブートする
/mnt/disk1 # reboot
いよいよ、Debian 7.0「Wheezy」のインストール開始!
インストールが始まってから最初の入力画面がでるまでは、かなり時間がかかる。
|
SSHで接続してインストール・・・・・<Continue>を<Enter> |
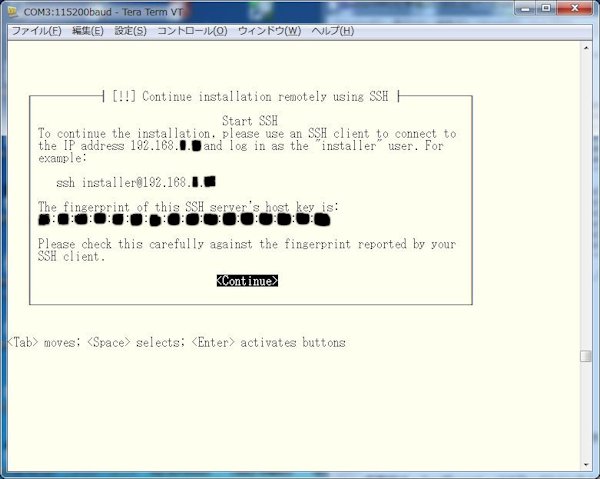 |
|
ダウンロードのミラーサイト選択では、Japanを選択して<Enter> |
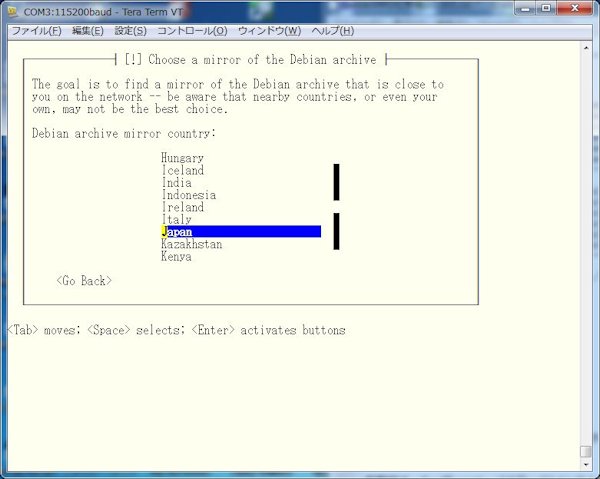 |
|
ここは、どちらでもOKなのだが、ついつい元祖debian.jpを選択してしまう<Enter> |
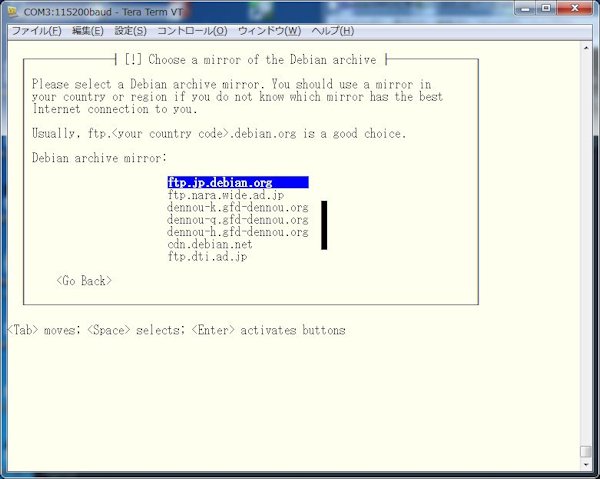 |
|
我が家の場合は、proxyなしなのでブランクのまま<Continue><Enter> |
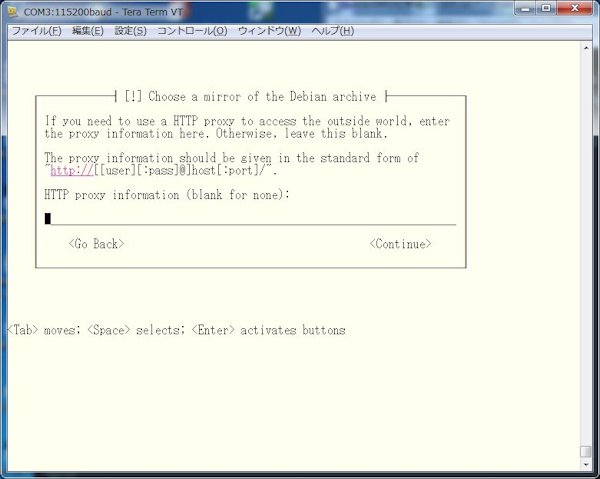 |
|
言語の選択では、 日本語を選択したいので、Englidh以外の「C」を選択<Enter> |
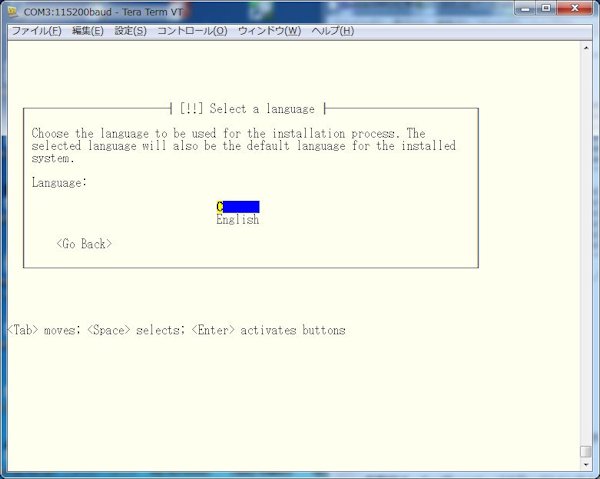 |
|
Ajiaを選択<Enter> |
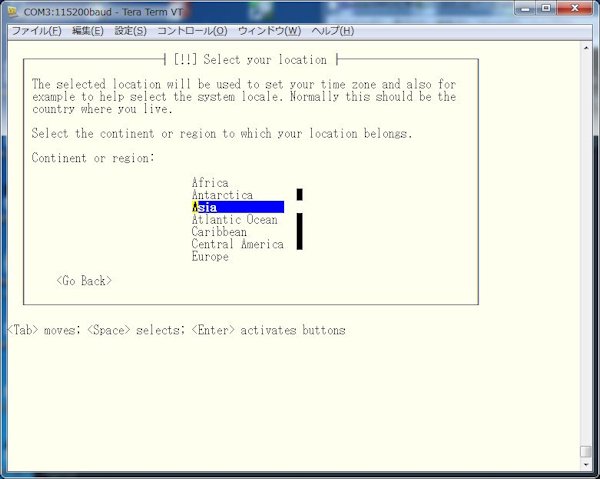 |
|
Japanを選択<Enter> |
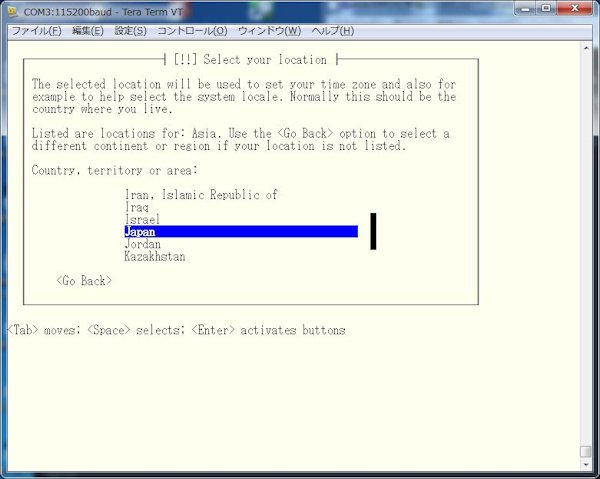 |
|
rootのパスワードを入力する |
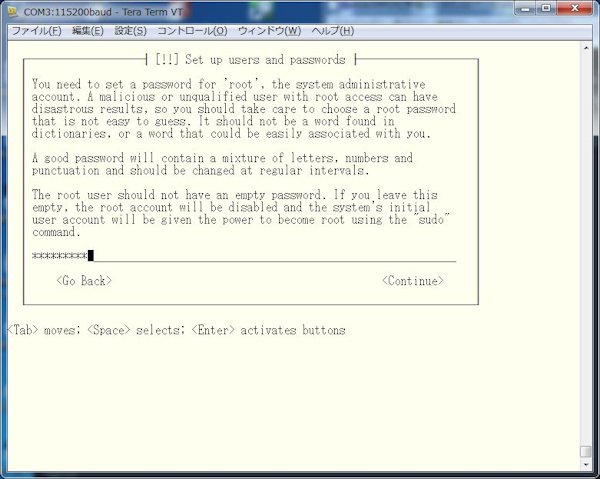 |
|
rootのパスワードを再入力する |
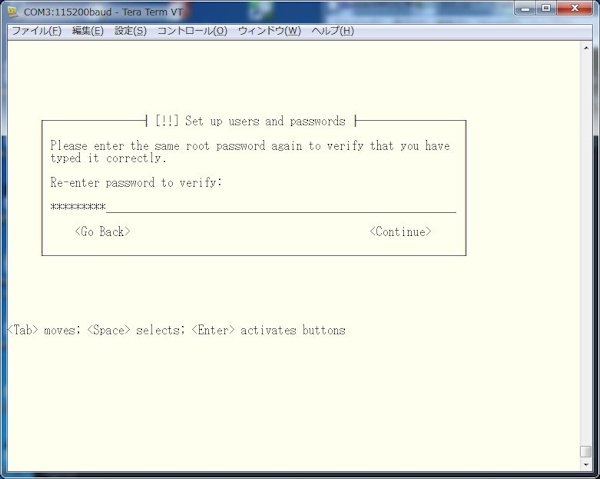 |
|
通常ユーザー名を登録する。フルネームでとあるが適当に・・・ |
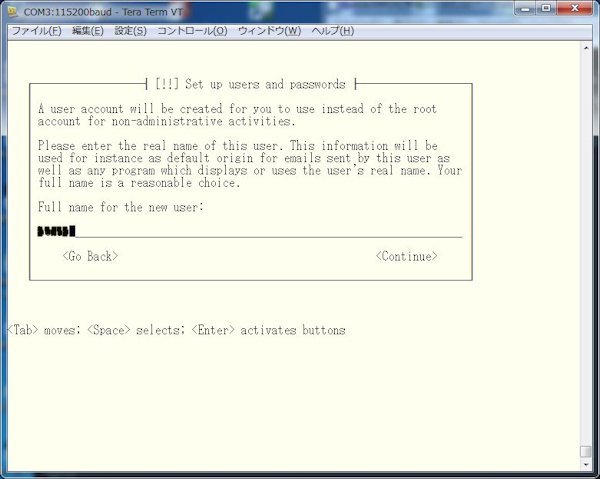 |
|
通常ユーザー名を登録する(ユーザーアカウント名) |
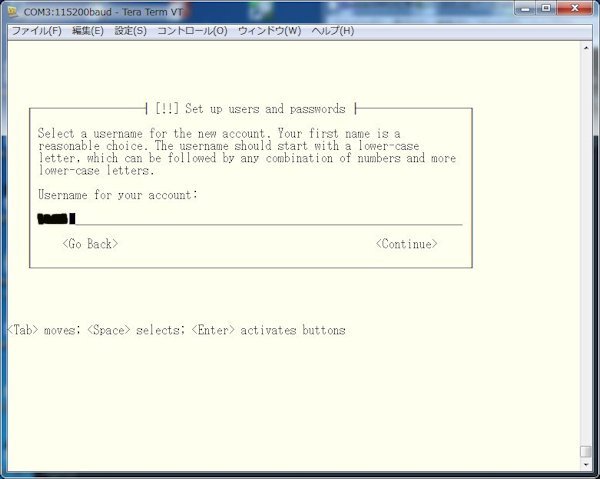 |
|
通常ユーザーアカウントのパスワードを入力する |
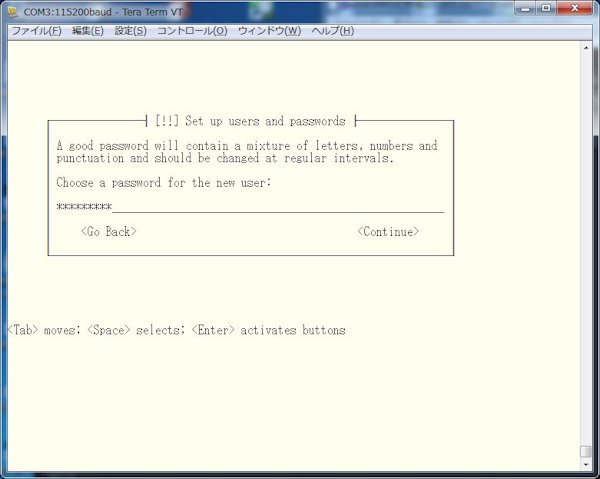 |
|
再度同じパスワードを入力 |
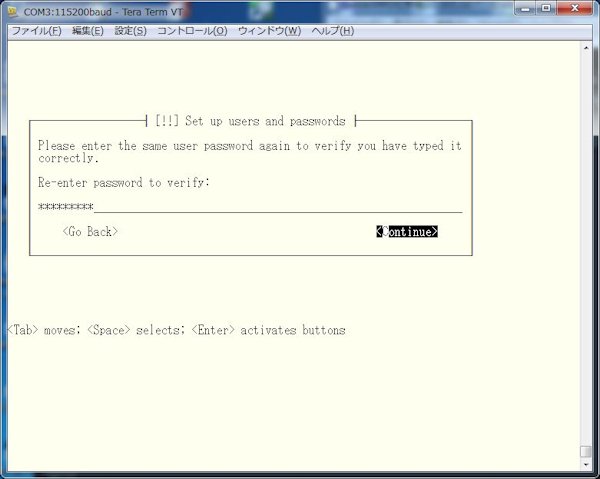 |
|
パーティションの構成を決める工程で「use entire disk」を選択 |
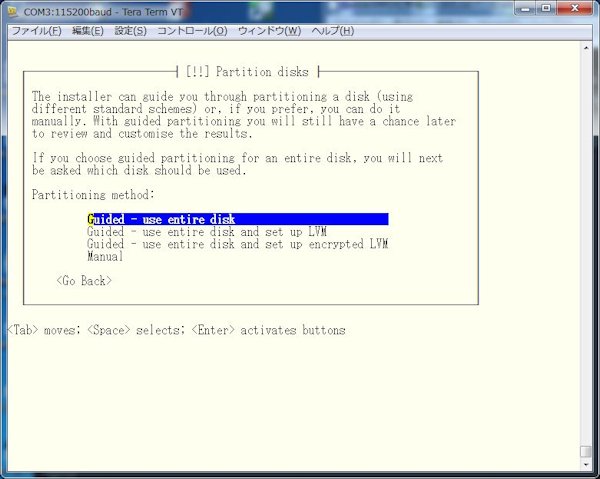 |
|
今回は、HDDへインストールするので、このHDDを選択して |
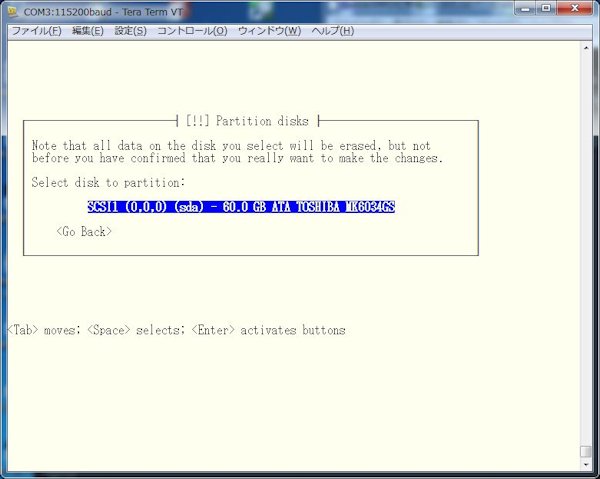 |
|
MPDのみ動かすため、ディスク全体を1パーティションにする |
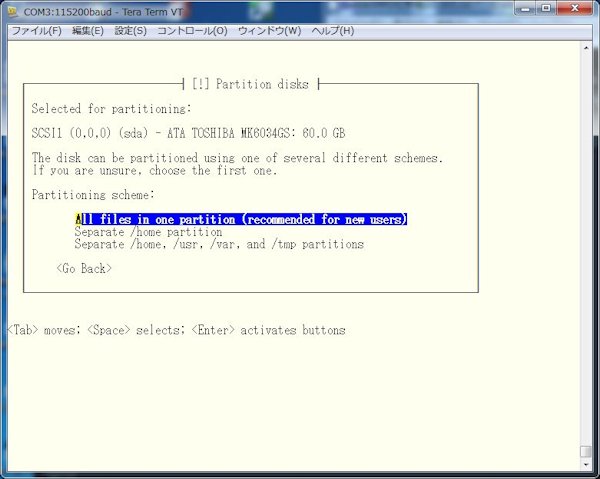 |
|
構成が表示されるので、このまま書き込みする |
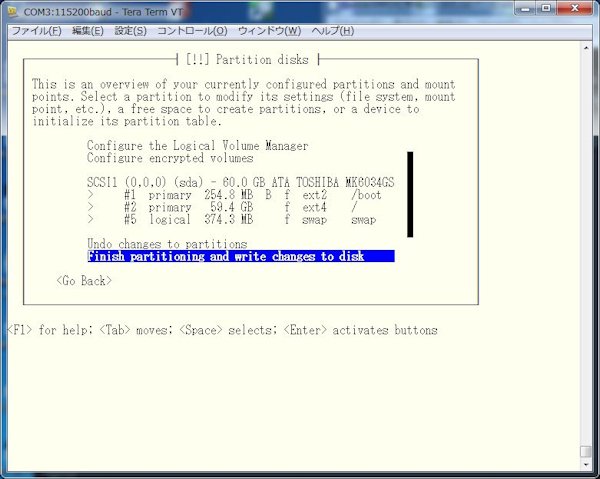 |
|
パーティション書き込みの確認をしてくるので「Yes」とする |
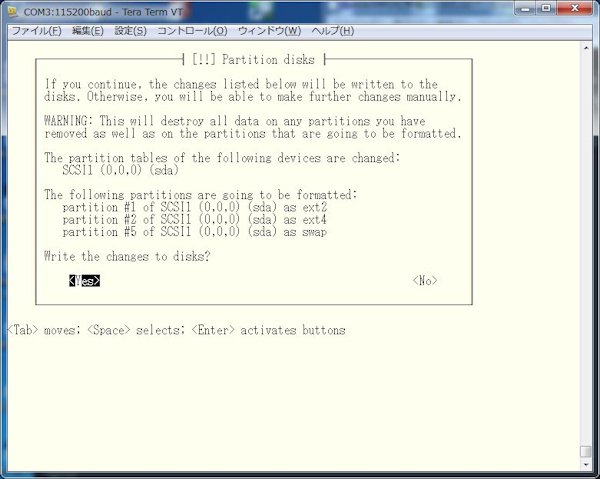 |
|
ここからは、回線速度にもよりますが、ダウンロードにかなり時間がかかります。 Debianの開発に寄与するような身分ではないので 「No」を選択 |
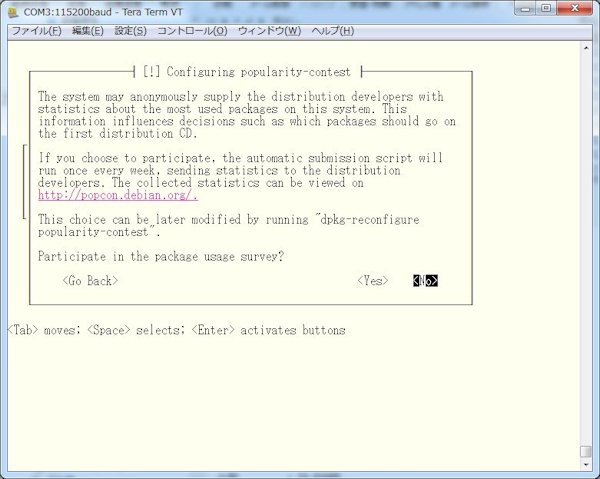 |
|
最小限の構成でインストールするため、下図の2つのみ選択 |
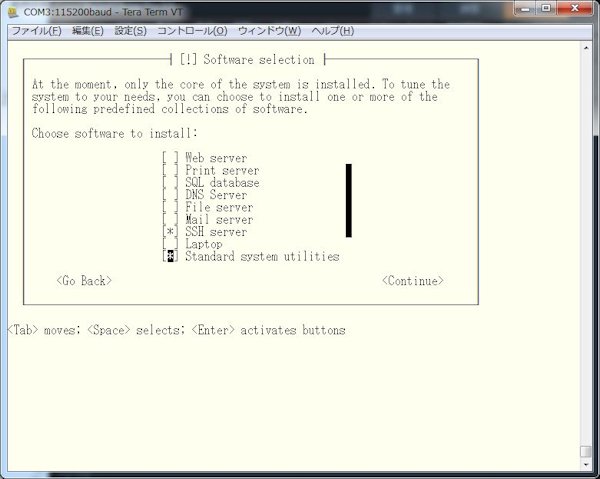 |
|
下図の表示が出て、ベースシステムが順調にインストールが開始されたと思っていたら・・・ |
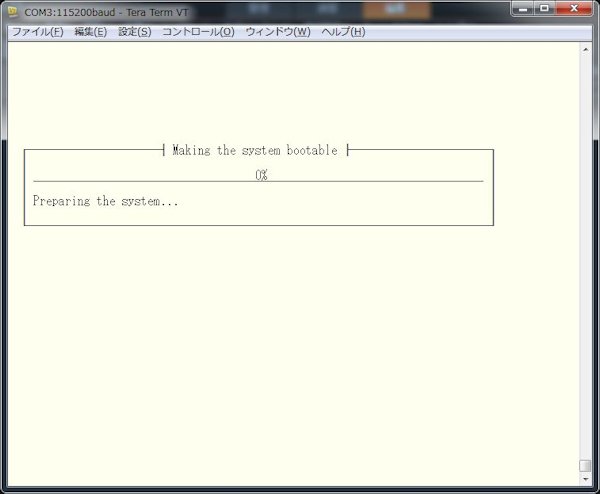 |
|
途中でエラーが表示されてストップ! |
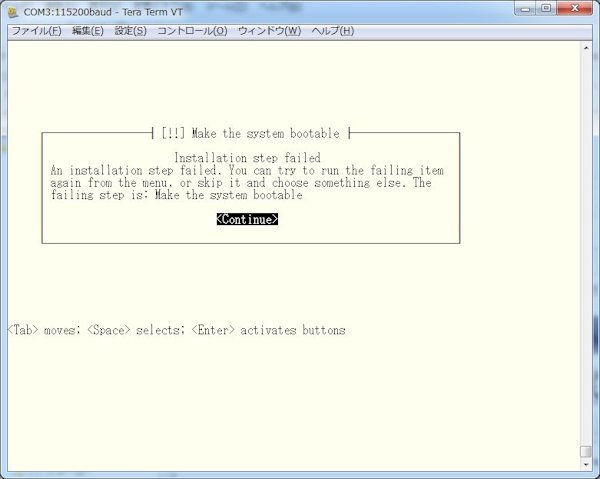 |
|
2013年11月追記 |
|
どう対処していけばいいのか分からず、 「システムを起動可能にする」の項目を選択して<Enter> |
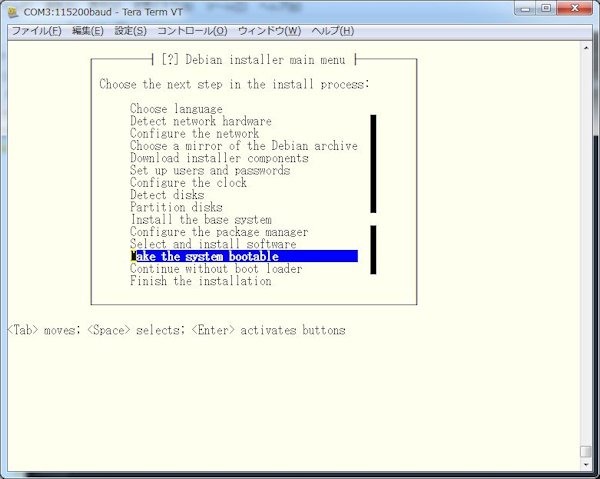 |
|
「シェルの実行」を選択して(Execute a shell)<Enter> |
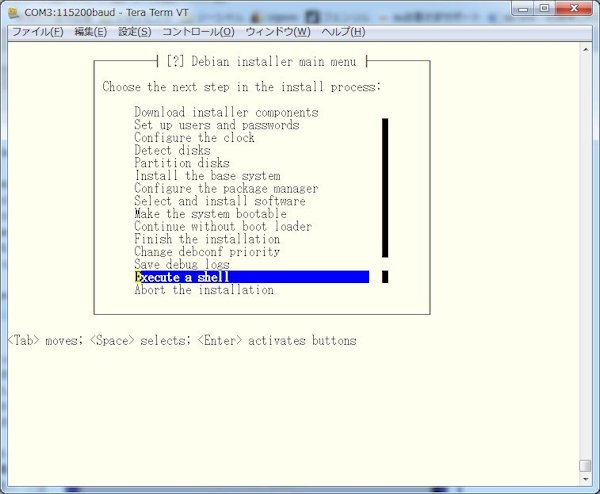 |
|
<Continue>を選択<Enter> |
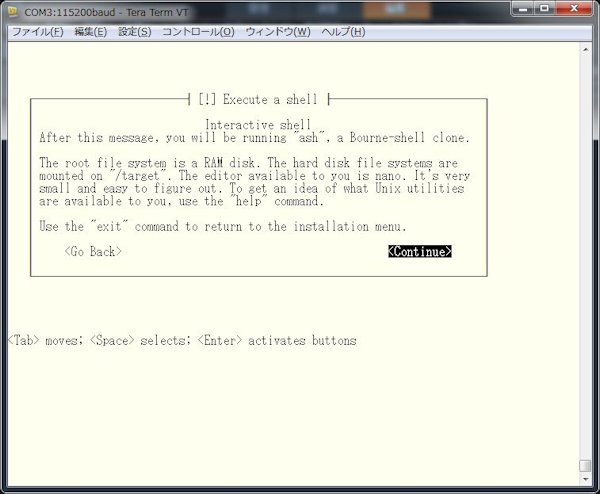 |
|
シェルを起動後、”/bin/apt-install u-boot-tools”を実行する。 |
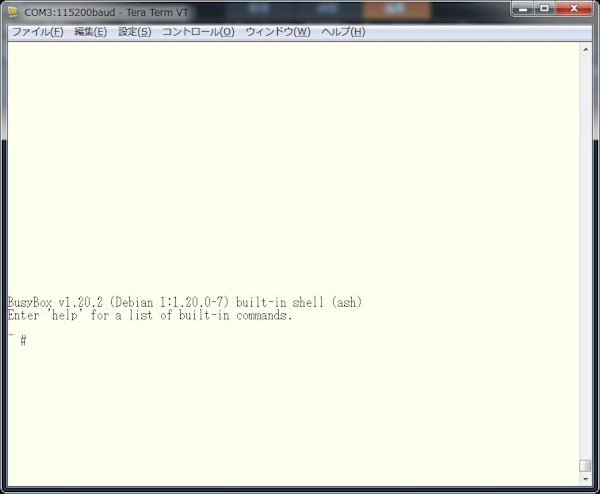 |
|
数十秒前後でプロンプトが戻ってくるので”exit”で抜ける。 |
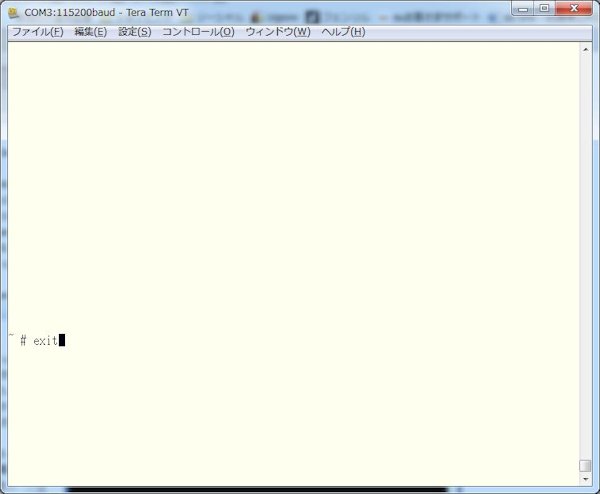 |
|
すると、Debianインストーラメインメニューが表示されるので、「システムを起動可能にする」を選択。 |
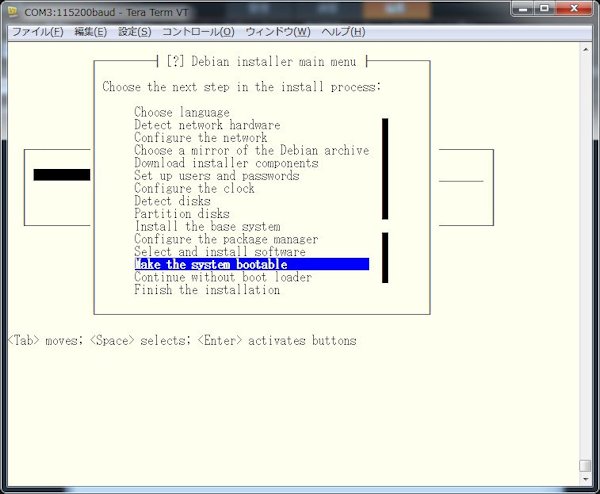 |
|
無事にインストールが続行されて・・・ |
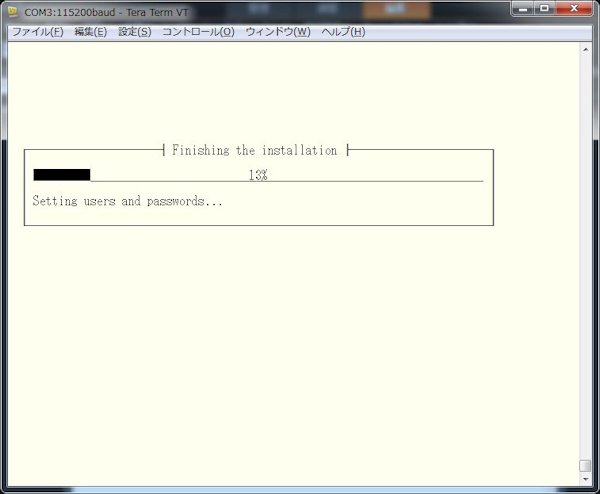 |
|
最後までインストール完了。 |
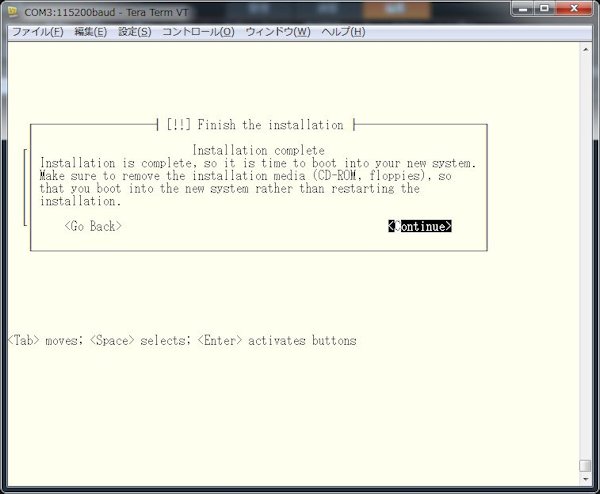 |
|
リブートすると、ログインまで到達。めでたしめでたし!! |
|
|
タグ
2013/05/19 | コメント/トラックバック(2) | トラックバックURL |
カテゴリー:玄箱Pro
トラックバック&コメント
トラックバック
コメント
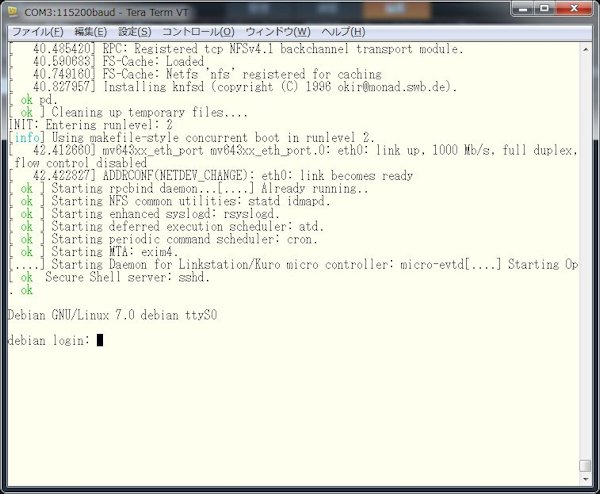


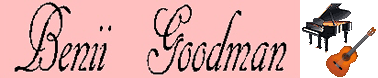
突然のお願いで、恐縮です。
以下の件、ご教示いただきたく、お願いします。
貴殿の書かれている手順に準じて、wheezyをインストールするところまでは、行くのですが、mirrorサイトを指示するところで、何度やってもストップしてしまい、先に進めません。どうしたら、先に進めますか、ご存知であれば、ご教示ください。
ターミナルソフトをPoderosaから、Tera Termに変更して、SSH接続したら、うまく先に進めました。お手数をおかけいたしました。ありがとうございます。